আপনি যদি আপনার Windows 10, 11, 8/8.1, বা 7 পিসিতে স্ক্রিন নিতে না জানেন তবে আমরা আপনাকে এটি শিখতে সাহায্য করব। এমন অনেক সময় আছে যখন আপনাকে একটি স্ক্রিনশট ক্যাপচার করতে হবে। এটি আপনার পেশাগত কাজ বা ব্যক্তিগত ব্যবহারের কারণে হতে পারে।

উইন্ডোজ 1980 এর দশকে তার প্রথম সংস্করণ থেকে স্ক্রিন ক্যাপচার বা মুদ্রণ করার ক্ষমতা রাখে। যাইহোক, এটি একটু ভিন্ন ছিল এবং পদ্ধতিটিও অদ্ভুত ছিল। এখন পর্যন্ত, একাধিক পদ্ধতি রয়েছে যা আপনি উইন্ডোজে স্ক্রীন প্রিন্ট করতে ব্যবহার করতে পারেন।
উইন্ডোজ 7 থেকে উইন্ডোজ 11 থেকে স্ক্রিনশট বা প্রিন্ট স্ক্রিন নেওয়ার পদ্ধতি একই রয়ে গেছে। সাম্প্রতিক সংস্করণে আগেরটির তুলনায় আরও কয়েকটি কৌশল রয়েছে। আপনি আপনার স্বাচ্ছন্দ্য এবং উইন্ডোজ সংস্করণ অনুযায়ী যে কোনো পদ্ধতি ব্যবহার করতে পারেন।
উইন্ডোজে একটি স্ক্রিনশট ক্যাপচার করার সমস্ত সহজ এবং সহজ পদ্ধতিগুলি দেখুন৷
1. OneDrive বা Paint/MS Word এর সাথে PrtScn কী ব্যবহার করুন
আপনার উইন্ডোজ কীবোর্ডে একটি কী আছে যা নামে পরিচিত PrtScn (প্রিন্ট স্ক্রিন) . আপনি অবিলম্বে একটি স্ক্রিনশট নিতে এটি টিপুন করতে পারেন. স্ক্রিন ক্যাপচারটি ক্লিপবোর্ডে সংরক্ষিত হয়েছে এবং আপনাকে এটি ম্যানুয়ালি সংরক্ষণ করতে হবে। এটি করতে, পেইন্ট বা এমএস ওয়ার্ড খুলুন, সেখানে স্ক্রিনশট পেস্ট করুন এবং এটি সংরক্ষণ করুন।

2015 সালে, মাইক্রোসফ্ট ব্যবহারকারীদের OneDrive-এর সাথে PrtScn ব্যবহার করে স্বয়ংক্রিয়ভাবে স্ক্রিনশট সংরক্ষণ করার অনুমতি দিয়েছে। আপনাকে শুধু OneDrive এর সেটিংসে যেতে হবে এবং চালু করতে হবে স্বয়ংক্রিয়ভাবে স্ক্রিনশট সংরক্ষণ করুন বৈশিষ্ট্য আপনি ব্যাকআপ ট্যাব থেকেও OneDrive-এ ক্যাপচার করতে পারেন।
এটি আপনাকে PrtScn কী টিপে পেইন্ট বা এমএস ওয়ার্ড ব্যবহার করা থেকে রক্ষা করবে। আরেকটি জিনিস, আপনি শুধুমাত্র সক্রিয় পর্দা ক্যাপচার করতে চান, তারপর আপনি ব্যবহার করতে হবে Alt+PrtScn কী সমন্বয়।
2. একটি স্ক্রিনশট নিতে Windows কীবোর্ড শর্টকাট ব্যবহার করুন৷
স্ক্রীন নেওয়ার জন্য উইন্ডোজে একাধিক কীবোর্ড শর্টকাট উপলব্ধ রয়েছে। তারা পর্দা ক্যাপচার দ্রুততম উপায়. সেরা বেশী নীচে উপলব্ধ. আপনি এগুলিকে আপনার অভ্যাসের মধ্যে রাখতে পারেন:
- চাপুন Windows Key+PrtScn কী : আপনি যখন এই কী সংমিশ্রণটি চাপবেন, তখন উইন্ডোজ পুরো স্ক্রীনটিকে একটি ইমেজ ফাইল হিসাবে সংরক্ষণ করবে। এটি ছবি ফোল্ডারের মধ্যে উপস্থিত স্ক্রিনশট ফোল্ডারে পাওয়া যাবে।

- চাপুন Windows Key+Shift+S কী : আপনি যখন এই কী সমন্বয় টিপবেন, তখন স্ক্রীনটি ম্লান হয়ে যাবে এবং মাউস পয়েন্টারটি ক্রসবারে পরিণত হবে। আপনি স্ক্রীনের যে অংশটি ক্যাপচার করতে চান সেটি বেছে নিতে আপনি এটিকে টেনে আনতে পারেন। এর পরে, আপনি ক্লিপবোর্ড থেকে অনুলিপি করা স্ক্রিনশটটি পেইন্ট বা ওয়ার্ডের মতো অন্য কোনও প্রোগ্রামে পেস্ট করতে পারেন।
উইন্ডোজে স্ক্রিনশট নেওয়ার জন্য এই দুটি সেরা কীবোর্ড শর্টকাট। এগুলি ব্যতীত, আপনি পূর্ববর্তী পদ্ধতিতে উল্লিখিত PrtScn কী বা Alt+PrtScn কী টিপতে পারেন।
3. উইন্ডোজ স্নিপিং টুল ব্যবহার করুন
মাইক্রোসফটের একটি বিল্ট-ইন টুল রয়েছে যা উইন্ডোজে স্নিপিং টুল নামে পরিচিত। আপনি সহজেই একটি স্ক্রিন ক্যাপচার করতে এটি ব্যবহার করতে পারেন। আপনি স্টার্ট মেনু থেকে টুলটি খুঁজে পেতে পারেন এবং সেখান থেকে এটি চালু করতে পারেন। এর পরে, আপনি যে মোডটিতে একটি স্ক্রিনশট নিতে চান তা চয়ন করুন।
চারটি উপলব্ধ মোড হল:

মোড নির্বাচন করার পরে, নতুন এ ক্লিক করুন এবং স্ক্রীনটি জমে যাবে। স্ক্রিনশট তৈরি করার জন্য আপনাকে মাউস ব্যবহার করতে হবে এবং এটি স্নিপিং টুল উইন্ডোতে প্রদর্শিত হবে। এর পরে, ফাইলে ক্লিক করুন এবং তারপরে স্ক্রিনশট সংরক্ষণ করতে সেভ হিসাবে ক্লিক করুন।
এছাড়াও আপনি স্নিপিং টুলে অঙ্কন সরঞ্জাম ব্যবহার করে স্ক্রিনশট টীকা করতে পারেন, অথবা বিলম্ব মেনু থেকে টুলটিপের মতো কিছু অন্তর্ভুক্ত করতে পারেন।
4. একটি স্ক্রিনশট নিতে Windows গেম বার ব্যবহার করুন৷
জানালা গুলো গেম বার OS এ একটি স্ক্রিনশট ক্যাপচার করার সর্বশেষ ইউটিলিটি। আপনি একটি স্ক্রিনশট নিতে গেম খেলার সময় এটি ব্যবহার করতে পারেন. আপনাকে চাপতে হবে উইন্ডোজ কী+জি এটি ট্রিগার করতে
এটি একটি অন্তর্ভুক্ত করবে ক্যামেরা আইকন ' ক্যাপচার ' বিভাগে আপনি একটি স্ক্রিনশট নিতে ক্লিক করতে পারেন। এছাড়াও আপনি ব্যবহার করতে পারেন উইন্ডোজ কী+Alt+PrtScn এটি করতে কীবোর্ড শর্টকাট।

উইন্ডোজ গেম বার থেকে স্ক্রিনশট সংরক্ষণ করবে ভিডিও/ক্যাপচার ফোল্ডার প্রধান ব্যবহারকারী ফোল্ডারের মধ্যে উপস্থিত।
5. Windows এ একটি স্ক্রিনশট নিতে Snagit ব্যবহার করুন৷
স্নাগিট দ্বারা টেকস্মিথ স্ক্রিনশট নেওয়ার জন্য এটি উইন্ডোজের নিখুঁত অ্যাপ। এটি একটি থার্ড-পার্টি অ্যাপ যা ব্যবহারকারীরা উইন্ডোজে অন্তর্নির্মিত স্ক্রিনশট অ্যাপের চেয়ে ভালো খুঁজে পায়। আপনি যখন Snagit-এর সাথে একটি স্ক্রিনশট ক্লিক করেন, এটি তার সংগ্রহস্থলে থাকবে। আপনি পরে যে কোনো সময় এটি খুঁজে পেতে পারেন।

এটি Windows এ একটি স্ক্রিনশট ক্যাপচার করার সবচেয়ে সহজ উপায়গুলির মধ্যে একটি। আপনি ক্রমাগত সেগুলি ক্যাপচার করতে পারেন এবং তারপরে শেষ পর্যন্ত সেগুলিকে একসাথে সংরক্ষণ করতে পারেন৷ ভিডিও এবং স্ক্রলিং উইন্ডোর স্ক্রিনশট, চিত্র সম্পাদনা, এবং অঙ্কন সরঞ্জাম, এবং সীমানা বা পাঠ্য ওভারলেগুলির মতো আরও অনেকগুলি কার্যকারিতা রয়েছে।
স্নাগিটের একমাত্র সীমাবদ্ধতা হল এটি বিনামূল্যে নয়। আপনাকে এককালীন মূল্যের লাইসেন্স কিনতে হবে $49.95। যাইহোক, আপনার যদি নিয়মিত স্ক্রিনশট নেওয়ার প্রয়োজন থাকে তবে দামটি মূল্যবান।
উইন্ডোজে স্ক্রিনশট ক্যাপচার করার জন্য এগুলি সব সেরা পদ্ধতি। এখন আপনি জানেন কিভাবে আপনার উইন্ডোজ পিসিতে স্ক্রিনশট নিতে হয়। এগুলোর মধ্যে আপনার যাওয়ার পদ্ধতি কোনটি তা আমাদের জানাতে ভুলবেন না।
 বৈশিষ্ট্যযুক্ত
বৈশিষ্ট্যযুক্ত
সর্বকালের সেরা 20 সেরা অ্যানিমে ওয়াইফাস
 সর্বশেষ
সর্বশেষ
টিন মম তারকা ব্রায়ানা ডিজেসাস ইনস্টাগ্রাম লাইভ চলাকালীন ওয়ারড্রোব ম্যালফাংশনে ভুগছেন৷
 বিনোদন
বিনোদন
TheTealMango-এর 2021 সালের সেরা 10টি টিভি সিরিজ
 বিনোদন
বিনোদন
TikTok Star Charli D'Amelio এবং Mom Heidi Stars সিজন 31 এর সাথে নাচে যোগ দিচ্ছেন
 বিনোদন
বিনোদন
আমরা কি ভবিষ্যতে ডিকিনসন সিজন 4 আশা করতে পারি?
 সর্বশেষ
সর্বশেষ
শীর্ষ শেফ সিজন 18 বিজয়ী: গ্যাবে ইরালেস মুকুট গ্রহণ করে
 জীবনধারা
জীবনধারা
নেইল স্লাগিং - নতুন TikTok বিউটি ট্রেন্ড সম্পর্কে জানুন
 সর্বশেষ
সর্বশেষ
TikTok ক্লাস অ্যাকশন মামলা: এটি কী এবং কে দাবি করার যোগ্য?
 বিনোদন
বিনোদন
নেভার হ্যাভ আই এভার সিজন 3 পর্যালোচনা: দেবীর স্ব-আবিষ্কার যাত্রা এই আনন্দদায়ক ঘড়িতে অব্যাহত রয়েছে
 বিনোদন
বিনোদন
ক্লার্কসনের ফার্ম সিজন 2 সম্পর্কে আমরা কী জানি
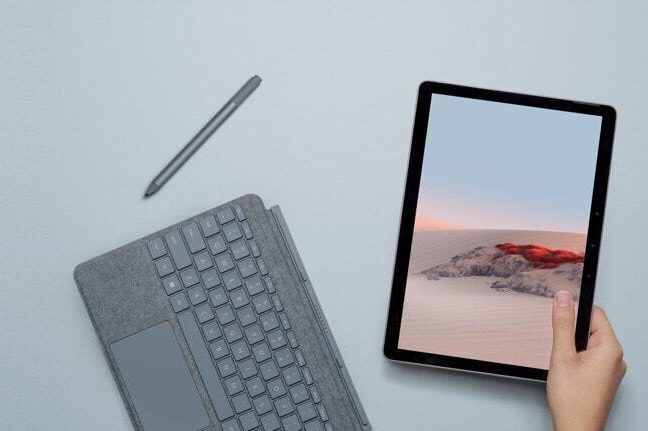
সারফেস গো 3 প্রকাশের তারিখ, ফাঁস স্পেসিফিকেশন এবং মূল্য

কিথ আরবান এবং নিকোল কিডম্যানের কন্যাদের সম্পর্কে আপনার যা জানা দরকার

প্লেস্টেশন 5 প্রো প্রত্যাশিত প্রকাশের তারিখ, মূল্য এবং স্পেস

জোহানা লিয়ার সাথে দেখা করুন: বাস্কেটবল তারকা আমারি বেইলির মায়ের সম্পর্কে সবকিছু


