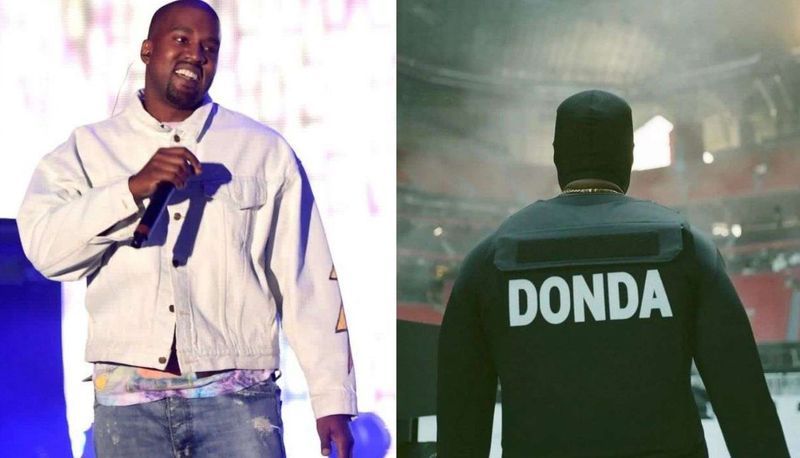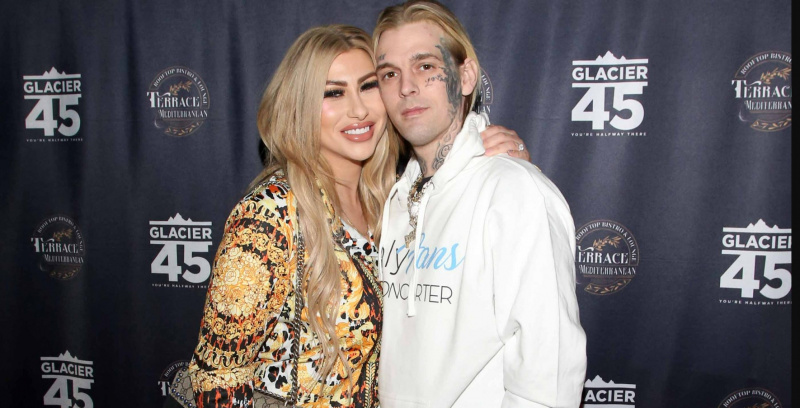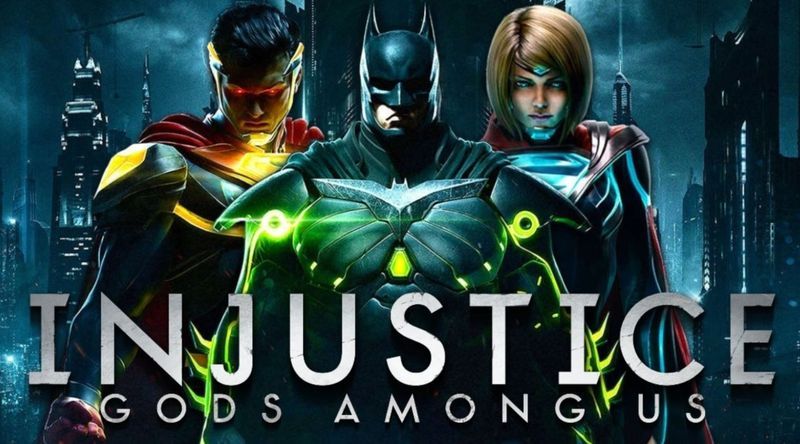iOS 16 প্রকাশের আগে, পাসওয়ার্ডগুলি দেখতে খুব কঠিন ছিল কারণ আপনাকে পাসওয়ার্ড দেখতে আইপি ঠিকানায় যেতে হবে। কিন্তু, iOS এর রিলিজ প্রক্রিয়াটিকে বেশ সহজ করে তুলেছে। যাইহোক, সবসময় কিছু workarounds আছে.
এই নিবন্ধে, আমরা আপনাকে দেখাব কিভাবে iOS 16-এর সাথে iOS 16-এর আগে iPhone-এ Wi-Fi দেখতে হয়।
আপনি আইফোনে Wi-Fi পাসওয়ার্ড দেখতে পারেন?
আপনার iPhone জেলব্রোকেন না করে এবং উপযুক্ত সফ্টওয়্যার চালানো ছাড়া, আপনি আপনার iPhone এ Wi-Fi নেটওয়ার্ক পাসওয়ার্ড পেতে সক্ষম হবেন না। আপনার কীচেইনে পাসওয়ার্ড সংরক্ষণ করা থাকলেও, Apple আপনাকে iOS 15 পর্যন্ত Wi-Fi পাসওয়ার্ড দেখার বিকল্প দেয় না।
সুসংবাদ: iOS 16 আপনাকে বর্তমানে যে ওয়্যারলেস নেটওয়ার্কের সাথে সংযোগ করছেন তার পাসওয়ার্ড দেখতে দেয়। আইফোন ভুলে যাওয়া পাসকোডগুলি সনাক্ত করার জন্য অতিরিক্ত অনুসন্ধান পদ্ধতি সরবরাহ করে।
কীভাবে আপনার আইফোনে সংরক্ষিত ওয়াই-ফাই পাসওয়ার্ডগুলি দেখতে পাবেন - iOS 16
এই বছর যখন iOS 16 অবশেষে প্রকাশিত হয়, তখন হয়ত শরৎকালে, iPhone এবং iPad ব্যবহারকারীরা অবশেষে তাদের সংরক্ষিত Wi-Fi পাসওয়ার্ড দেখতে পাবে।
যদিও Apple এর iOS Wi-Fi পাসওয়ার্ড শেয়ারিং সমর্থন করে, এটি শুধুমাত্র Apple ডিভাইসগুলির মধ্যে কাজ করে এবং নেটওয়ার্কের পাসওয়ার্ড প্রকাশ করে না৷ শারীরিক পাসওয়ার্ড ছাড়া, আপনি ইন্টারনেটে আপনার নিন্টেন্ডো সুইচ বা স্মার্ট টিভি সংযোগ করতে এই পদ্ধতিটি ব্যবহার করতে পারবেন না।
সৌভাগ্যক্রমে, এই সর্বশেষ আপডেটটি একটি ওয়্যারলেস নেটওয়ার্কের জন্য ব্রাউজ করা এবং এর পাসওয়ার্ড দেখতে সহজ করে তোলে। আপনার নিন্টেন্ডো বা স্মার্ট টিভিতে কেবল WiFi পাসওয়ার্ডটি অনুলিপি করুন এবং পেস্ট করুন বা আপনি আইফোন নেই এমন কাউকে পাসওয়ার্ডটি বলতে পারেন।
আপনাকে রাউটারের সীমার মধ্যে থাকতে হবে এবং হয় বর্তমানে Wi-Fi নেটওয়ার্কের সাথে সংযুক্ত বা অতীতে সংযুক্ত থাকতে হবে৷ যদি আপনার iPhone এই মানদণ্ডগুলি পূরণ করে, তাহলে iOS 16-এর সেটিংস অ্যাপে নিম্নলিখিতগুলি সম্পাদন করুন:
- সেটিংস অ্যাপে, 'ওয়াই-ফাই' এ যান।
- Wi-Fi নেটওয়ার্ক খুঁজুন যার পাসওয়ার্ড আপনার প্রয়োজন এবং তারপর নেটওয়ার্কের নামের ডানদিকে নীল তথ্য আইকনে ক্লিক করুন।
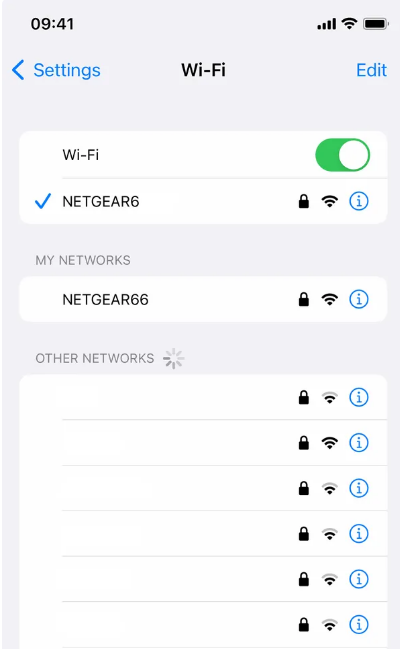
- তারপর, পাসওয়ার্ড নির্বাচন করুন, এবং হয় ফেস আইডি, টাচ আইডি ব্যবহার করুন বা পাসওয়ার্ড অ্যাক্সেস করতে আপনার পাসকোড লিখুন।
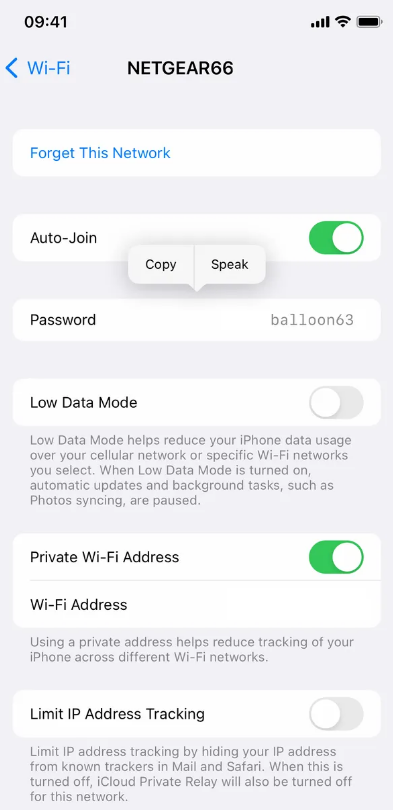
- অনুমোদনের পরে, আপনার ক্লিপবোর্ডে পাসওয়ার্ড সংরক্ষণ করতে 'কপি করুন' টিপুন।
iOS 15 বা তার নিচের আইফোনের Wi-Fi পাসওয়ার্ড কিভাবে দেখবেন?
যদিও iOS 15 বা তার নিচের ডিভাইস আপনাকে স্পষ্টভাবে আপনার Wi-Fi পাসওয়ার্ড দেখার বিকল্প প্রদান করে না, তবুও আপনি তা করতে পারেন। সবসময় সমাধান আছে. যদিও প্রক্রিয়াটি একটু দীর্ঘ, আপনি শেষ পর্যন্ত আপনার ওয়াইফাই পাসওয়ার্ড পাবেন। এখানে একই কাজ কিভাবে.
- সেটিংস অ্যাপে, 'ওয়াই-ফাই' এ যান।
- Wi-Fi নেটওয়ার্ক খুঁজুন যার পাসওয়ার্ড আপনার প্রয়োজন এবং তারপর নেটওয়ার্কের নামের ডানদিকে নীল তথ্য আইকনে ক্লিক করুন।
- রাউটারের পাশে, আপনি একটি নম্বর লক্ষ্য করবেন। নম্বরগুলি অনুলিপি করতে আলতো চাপুন এবং ধরে রাখুন৷ শুধু এই বোতামটি ক্লিক করলে আপনার রাউটারের আইপি ঠিকানাটি ক্লিপবোর্ডে অনুলিপি করা হবে, আপনার ব্রাউজারে আটকানোর জন্য প্রস্তুত। অথবা আপনি হয় সংখ্যাটি মনে রাখতে পারেন বা এটি লিখে রাখতে পারেন।
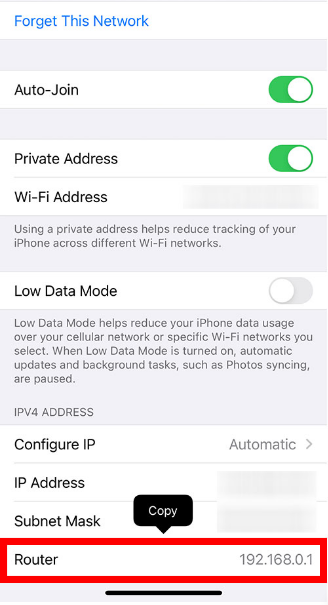
- এখন, আপনার আইফোনে একটি ব্রাউজার খুলুন। আপনি Safari এবং Chrome সহ উপলব্ধ যেকোন ব্রাউজার ব্যবহার করতে পারেন।
- পরবর্তী ধাপ হল অনুসন্ধান ক্ষেত্রে আপনার Wi-Fi এর IP ঠিকানা পেস্ট করা। কীবোর্ডে 'যান' বা 'অনুসন্ধান করুন' এ আলতো চাপুন।
- আপনি যদি 'এই সংযোগটি ব্যক্তিগত নয়' উল্লেখ করে একটি স্ক্রিনে পৌঁছান তবে উন্নত > এগিয়ে যান বেছে নিন। যদি আপনার রাউটার আপনার ব্যক্তিগত নেটওয়ার্কে থাকে এবং এতে অন্তর্নির্মিত নিরাপত্তা থাকে, তাহলে এই সতর্কতাটি 'প্রাসঙ্গিক নয়'।
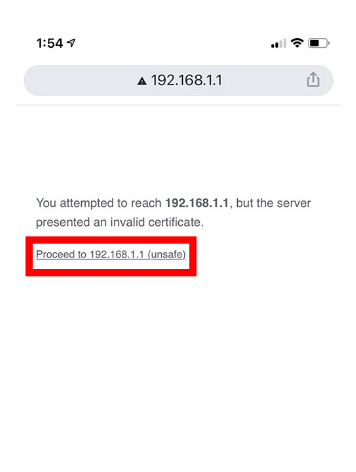
- তারপর, রাউটারের শংসাপত্র ব্যবহার করে সাইন ইন করুন। আপনার রাউটারের ওয়্যারলেস নেটওয়ার্ক অ্যাক্সেস করার জন্য আপনি যে শংসাপত্রগুলি ব্যবহার করেন তা আপনি Wi-Fi নেটওয়ার্ক অ্যাক্সেস করতে ব্যবহার করেন তার থেকে আলাদা হবে৷ আপনার রাউটারের জন্য ব্যবহারকারীর নাম এবং পাসওয়ার্ড আপনার রাউটারের পিছনে লেখা হতে পারে। সেখানে চেক করুন. আপনি যদি সেগুলি পরিবর্তন না করে থাকেন তবে সাধারণত ডিফল্ট ব্যবহারকারীর নাম 'অ্যাডমিন' বা 'ব্যবহারকারী'। এবং রাউটারগুলির সবচেয়ে সাধারণ পাসওয়ার্ড হল 'অ্যাডমিন' বা 'পাসওয়ার্ড'।
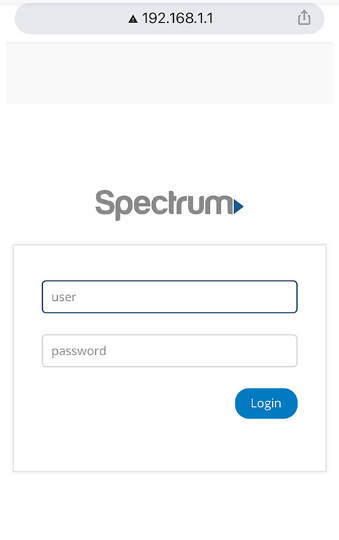
- আপনি সফলভাবে লগ ইন করার পরে, 'নামক বিভাগে যান বেতার'। আপনি বাম পাশের প্যানে এই বিকল্পটি পাবেন। কিন্তু, সবসময় নয়, এটা নির্ভর করে আপনি যে রাউটার ব্যবহার করছেন তার উপর। আপনি ওয়্যারলেস মেনু খুঁজতে নিচে স্ক্রোল করতে পারেন।
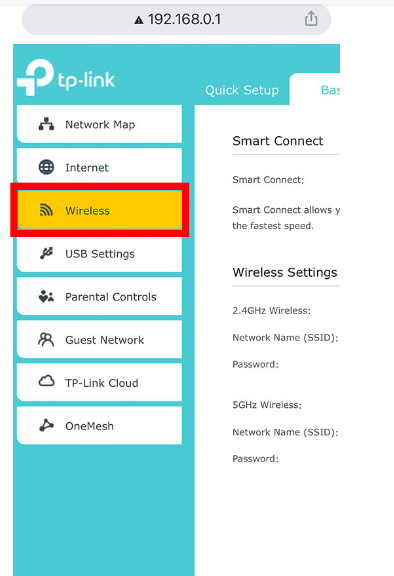
- একবার আপনি ওয়্যারলেস সেটিংসে পৌঁছে গেলে, আপনি সেখানে পাসওয়ার্ডটি পাবেন। পাসওয়ার্ড কপি করুন বা ভবিষ্যতের রেফারেন্সের জন্য এটি কোথাও লিখুন।
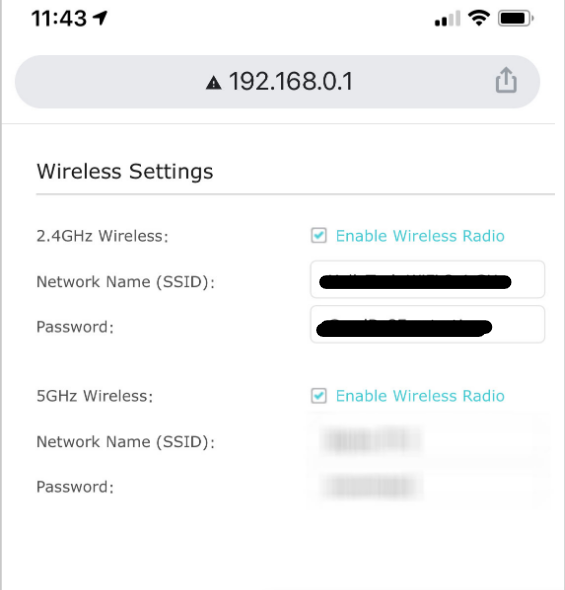
আপনি এখানে আপনার Wi-Fi পাসওয়ার্ডও পরিবর্তন করতে পারেন। আপনি প্রতিবার আপনার পাসওয়ার্ড ভুলে গেলে এই সাইটে যেতে পারেন৷ এখানে, Y আপনি যদি আপনার iPhone jailbroken করে থাকেন তাহলে আপনি Wi-Fi এর পাসওয়ার্ডও দেখতে পারেন . আপনি যদি আপনার আইফোন জেলব্রেক করেন তাহলে অ্যাপলের ওয়ারেন্টি বাতিল হয়ে যাবে, তাই এতে কিছু বিধিনিষেধ রয়েছে। তবুও, জেলব্রেক দিয়ে, আপনি সত্যিই আরও অনেক কিছু করতে পারেন এবং আপনার ডিজিটাল জীবনকে আরও আরামদায়ক করতে পারেন। সুবিধাগুলির মধ্যে একটি হল একটি আইফোনে Wi-Fi পাসওয়ার্ড দেখতে সক্ষম হওয়া।