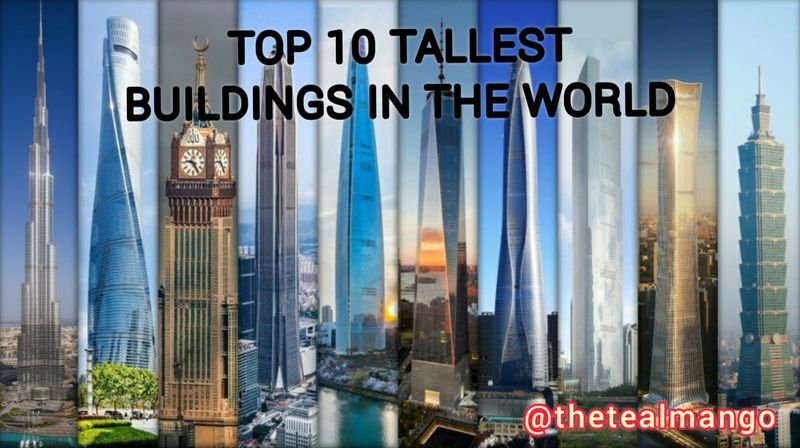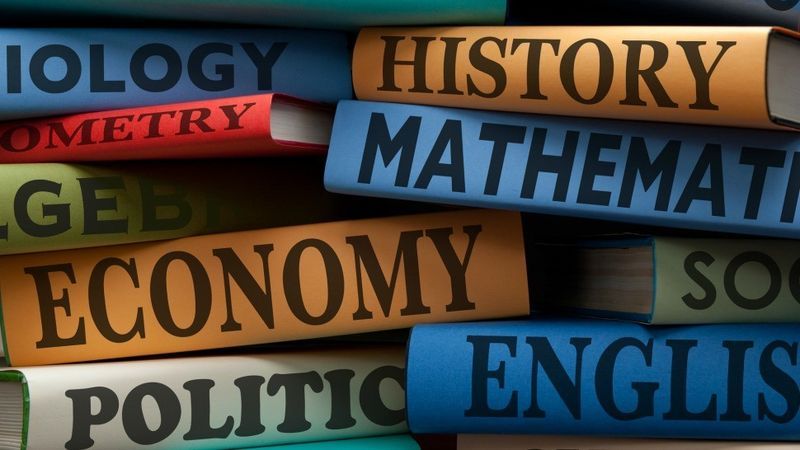আসুন একে অপরের সাথে খোলামেলা কথা বলি, অনেক ম্যাক ব্যবহারকারী দীর্ঘদিন ধরে ম্যাক ব্যবহার করছেন, কিন্তু এখনও জানেন না কিভাবে ম্যাকে স্ক্রিনশট নিতে হয়, এবং এটি গ্রহণ করতে কোন লজ্জা নেই। উইন্ডোজের মতোই, ম্যাকে স্ক্রিনশট নেওয়ার জন্য এটি একই সাথে কয়েকটি কী টিপানোর বিষয়।

সুতরাং, আপনি যদি অনুসন্ধানে থাকেন, কীভাবে ম্যাকে একটি স্ক্রিনশট নেওয়া যায়, তাহলে এই পোস্টে আপনি যা খুঁজছেন তা সবই রয়েছে। এই পোস্টে, আমরা আপনাকে বলব কিভাবে আপনি সহজেই আপনার ম্যাকের স্ক্রিনশট নিতে পারেন। আমরা সেই সমস্ত পদ্ধতির তালিকা করব যা আপনাকে আপনার Mac এ স্ক্রিনশট নিতে সাহায্য করবে।
স্ক্রিনশট নেওয়ার ব্যবহার
স্ক্রিনশট হল সবচেয়ে সহজ কিন্তু একই সাথে বিভিন্ন কাজের ক্ষেত্রের জন্য সবচেয়ে প্রয়োজনীয় পণ্য। মূলত, স্ক্রিনশটটি আপনার স্ক্রিন বর্তমানে যে সমস্ত কিছু দেখাচ্ছে তার একটি চিত্র। লোকেরা সাধারণত পাওয়ারপয়েন্ট উপস্থাপনা তৈরি করতে, গুরুত্বপূর্ণ তথ্য মনে রাখতে বা ভবিষ্যতে সেগুলি দেখার জন্য কিছু সংরক্ষণ করতে স্ক্রিনশট নেয়।

একটি অ্যান্ড্রয়েড স্মার্টফোনে একটি স্ক্রিনশট নেওয়া একটি কেকওয়াক, এবং এমনকি একটি বাচ্চাও জানে যে এটি কীভাবে হয়েছে৷ কিন্তু ম্যাকে একটি স্ক্রিনশট নেওয়া এমন একটি বিষয় যা এমনকি বছরের অভিজ্ঞতার সাথে একজন প্রযুক্তিবিদও জানবে না। এই কারণেই আমরা এই পোস্টটি নিয়ে এসেছি, আপনাকে শেখাতে যে আপনি কীভাবে সহজেই আপনার Mac এ স্ক্রিনশট নিতে পারেন। শুধু এই পোস্টে উল্লিখিত পদক্ষেপগুলি অনুসরণ করুন, এবং আমরা গ্যারান্টি দিতে পারি যে আপনি এই নিবন্ধের শেষে Mac-এ কীভাবে স্ক্রিনশট নিতে হবে তা জানতে পারবেন।
পদ্ধতি 1: সম্পূর্ণ স্ক্রীনের একটি স্ক্রিনশট নিন

সুতরাং, আপনি যদি পুরো স্ক্রিনের স্ক্রিনশট নিতে চান এবং আপনার ডেস্কটপে সংরক্ষণ করতে চান তবে আপনাকে যা করতে হবে তা হল কমান্ড + শিফট + 3 আপনার কীবোর্ডে শর্টকাট কী। স্ক্রিনশট নেওয়া হয়েছে তা নিশ্চিত করতে, আপনি আপনার ডিভাইসের ভলিউম চালু করতে পারেন। একবার আপনার ডিভাইসের ভলিউম বেড়ে গেলে, স্ক্রিনশট কী নেওয়ার সময় আপনি আপনার ক্যামেরার শাটারের শব্দ শুনতে পাবেন। আপনি নামের সাথে আপনার ম্যাক ডেস্কটপে এই নেওয়া স্ক্রিনশটটি পাবেন স্ক্রিনশট xx-xx-xx xx এখানে, X মানে আপনি যে তারিখ এবং সময় স্ক্রিনশট নিয়েছেন। আপনি আপনার পছন্দ অনুযায়ী ফাইলের নাম পরিবর্তন করতে পারেন।
পদ্ধতি 2: স্ক্রিনের বিশেষ অংশের স্ক্রিনশট নিন

এটি কখনও কখনও একটি ক্ষেত্রে হতে পারে যে আপনি শুধুমাত্র পর্দার একটি নির্দিষ্ট অংশের একটি স্ক্রিনশট নিতে চান। সুতরাং, এই ধরনের ক্ষেত্রে আপনি টিপুন এবং ধরে রাখতে পারেন কমান্ড + শিফট + 4 চাবি. এই শর্টকাট কীটি একটি ক্রস-এয়ার কার্সার খুলবে, এখন আপনি যে অংশের স্ক্রিনশট নিতে চান সেটি নির্বাচন করুন। হাইলাইট করা অংশের স্ক্রিনশট নিতে, শুধু আপনার মাউস ছেড়ে দিন। আপনি মাউস ছেড়ে দেওয়ার সাথে সাথে আপনি একটি ক্যামেরা শাটার শুনতে পাবেন, যা নির্দেশ করে যে স্ক্রিনশট নেওয়া হয়েছে।
পদ্ধতি 3: ক্লিপবোর্ডে পুরো স্ক্রীন স্ক্রিনশট সংরক্ষণ করুন
আপনি যখন একটি পাওয়ারপয়েন্ট প্রেজেন্টেশন বা অন্য কোনো প্রকল্প-সম্পর্কিত কাজ করছেন, তখন স্ক্রিনশটটি ক্লিপবোর্ডে সংরক্ষণ করার এবং পরে উপস্থাপনায় পেস্ট করার প্রয়োজন হতে পারে। আপনি হয়তো ভাবছেন কিভাবে ক্লিপবোর্ডে একটি স্ক্রিনশট সংরক্ষণ করবেন? শুধু এখানে উল্লিখিত পদক্ষেপ অনুসরণ করুন.

প্রথমে, টিপুন এবং ধরে রাখুন কমান্ড + শিফট + 3 আপনার কীবোর্ড থেকে কী। একবার আপনি স্ক্রিনশট নেওয়ার শর্টকাট কী টিপলে, আপনি অবিলম্বে ক্যামেরা ক্যাপচারের শব্দ শুনতে পাবেন যা নির্দেশ করে যে স্ক্রিনশটগুলি সফলভাবে নেওয়া হয়েছে। এখন শুধু সেই জায়গায় যান যেখানে আপনি স্ক্রিনশট সন্নিবেশ করতে চান, উদাহরণস্বরূপ, আপনার পাওয়ারপয়েন্ট উপস্থাপনা। সন্নিবেশ বিন্দুতে, শুধু টিপুন কমান্ড+ভি সহজতর পদ্ধতি.
পদ্ধতি 4: ক্লিপবোর্ডে স্ক্রিনের বিশেষ অংশ সংরক্ষণ করুন
পদ্ধতি 2 এর মতোই, আপনি আপনার স্ক্রিনের একটি নির্দিষ্ট অংশকে ক্লিপবোর্ডে স্ক্রিনশট হিসাবে সংরক্ষণ করতে পারেন। এটি কীভাবে করা হয় তা এখানে, টিপুন এবং ধরে রাখুন কমান্ড + কন্ট্রোল + শিফট + 4 আপনার কীবোর্ডে কী। এখন আবার একটি ক্রস-এয়ার কার্সার প্রদর্শিত হবে, আপনি যে অংশের স্ক্রিনশট নিতে চান তা নির্বাচন করুন, একবার নির্বাচিত হলে আপনার মাউস ছেড়ে দিন।

এখন শুধু গন্তব্যে যান যেখানে আপনি কপি করা স্ক্রিনশট পেস্ট করতে চান এবং সন্নিবেশের জায়গায় শুধু চাপুন কমান্ড+ভি অনুলিপি করা স্ক্রিনশট সন্নিবেশ করার জন্য কী।
পদ্ধতি 5: ম্যাক টাচ বার ব্যবহার করে স্ক্রিনশট নিন

আপনার যদি MacBook-এর একটি নতুন সংস্করণ থাকে, তাহলে আপনাকে উপরে উল্লিখিত কোনো পদ্ধতিতে জড়িত হওয়ার দরকার নেই। ম্যাকবুকের নতুন সংস্করণটি একটি টাচ বার সহ আসে যাতে স্ক্রিনশট বিকল্প রয়েছে। আপনি পুরো স্ক্রীনের স্ক্রিনশট নিতে এই স্ক্রিনশট বিকল্পটি ব্যবহার করতে পারেন, অথবা আপনি আপনার MacBook স্ক্রিনের একটি নির্দিষ্ট অংশের একটি স্ক্রিনশটও নিতে পারেন।
পদ্ধতি 6: থার্ড-পার্টি অ্যাপ ব্যবহার করে স্ক্রিনশট নিন

বাজারে প্রচুর তৃতীয় পক্ষের অ্যাপ্লিকেশন রয়েছে যা ব্যবহার করে আপনি আপনার ম্যাকের একটি স্ক্রিনশট নিতে পারেন। আপনি যদি আমাদের সুপারিশের জন্য জিজ্ঞাসা করেন, আমরা আপনাকে সাথে যেতে সুপারিশ করব ক্লিনশট বা দখল . ম্যাক-এ স্ক্রিনশট নেওয়ার ক্ষেত্রে এই দুটি অ্যাপ্লিকেশানই অবিশ্বাস্য, এটি ছাড়াও, তারা স্ক্রীনের ভিডিও ক্যাপচার করা, ডেস্কটপ আইকনগুলি ঝাপসা করা, উচ্চ-মানের স্ক্রিনশট নেওয়ার মতো বৈশিষ্ট্যগুলিও অফার করে৷ এই অ্যাপগুলি শুধুমাত্র সেই ব্যক্তিদের জন্য সুপারিশ করা হয় যারা কম্পিউটারে বিশেষজ্ঞ।
চূড়ান্ত শব্দ
সুতরাং, এই নিবন্ধের জন্য যে সব. আমরা মোটামুটি নিশ্চিত, আপনি এখন জানেন কিভাবে Mac এ স্ক্রিনশট নিতে হয়। এছাড়াও আপনি Capto এবং Cleanshot এর মত তৃতীয় পক্ষের অ্যাপ্লিকেশন ব্যবহার করে আপনার স্ক্রিনশট সম্পাদনা করতে পারেন। যাইহোক, এই অ্যাপ্লিকেশনগুলি শুধুমাত্র প্রযুক্তি বিশেষজ্ঞদের জন্য সুপারিশ করা হয়। আপনি যদি একজন সাধারণ ম্যাক ব্যবহারকারী হন তবে এই পোস্টে উল্লিখিত শর্টকাট কীগুলি দিয়ে যান৷ এই পোস্টের বিষয়ে যেকোনো প্রশ্ন, সন্দেহ এবং পরামর্শের জন্য, মন্তব্য বিভাগটি ব্যবহার করতে দ্বিধা বোধ করুন।