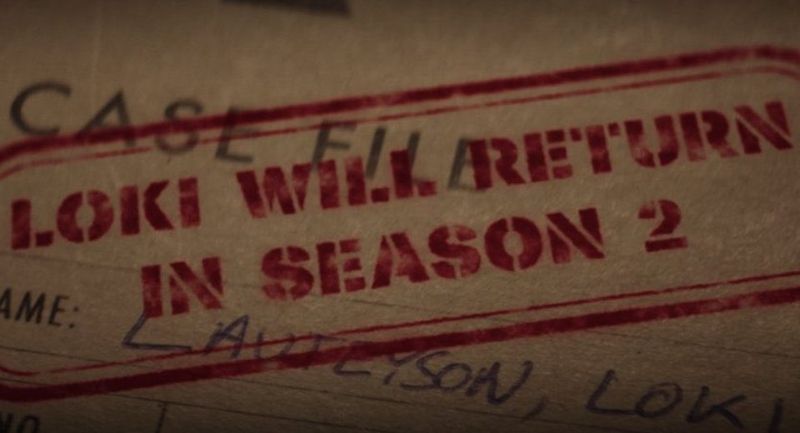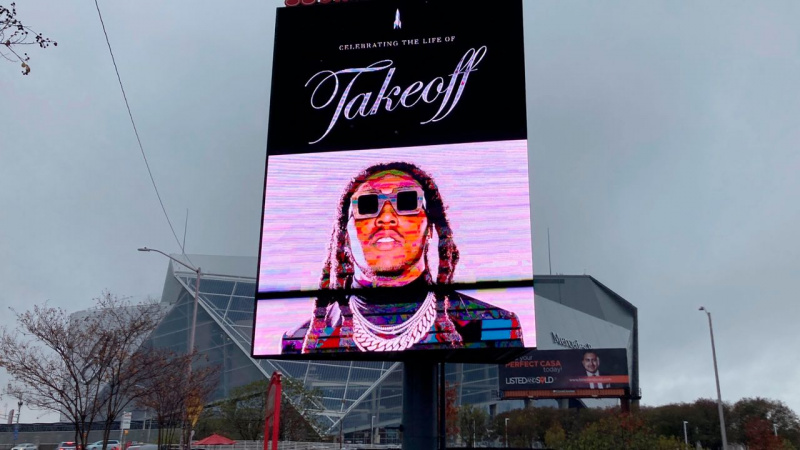ক্রোমবুকে স্ক্রিনশট নিতে খুব একটা ঝামেলা নেই। গাইড পড়ুন এবং অনুসরণ করুন.
আমরা সকলেই একটি স্ক্রিনশটের মারাত্মক প্রয়োজন সম্পর্কে জানি এবং তারা আসলে অনেক কারণে সহায়ক। ঠিক আছে, আমি আপনাকে একটি স্ক্রিনশটের মৌলিক চাহিদার দিকে নিয়ে যাচ্ছি না
আপনি শট প্রয়োজন হলে, আমরা আপনাকে পেয়েছিলাম!

Chromebooks সত্যিই বিভ্রান্তিকর হতে পারে এবং বিশেষ করে যখন আপনি এক প্ল্যাটফর্ম থেকে অন্য প্ল্যাটফর্মে ঝাঁপিয়ে পড়েন। বেশিরভাগ ক্ষেত্রে, এর পিছনে কারণ হল একটি কীবোর্ড যা বোঝা কঠিন .
কিন্তু, আমাকে বিশ্বাস করুন, আপনি, আমরা আপনাকে সবচেয়ে সহজ এবং সহজ উপায়ে আচ্ছাদিত করেছি। সুতরাং, আপনি জানেন, শুধু শক্ত হয়ে বসুন এবং অনুসরণ করুন!
কিভাবে Chromebook এ স্ক্রিনশট করবেন?
এখন যেহেতু আপনি এটি পড়ছেন, এখানে আপনার Chromebook-এ সেই শটটি স্ক্রীন করার সমস্ত সম্ভাব্য উপায় রয়েছে৷
1. পুরো স্ক্রীনের স্ক্রিনশট
এটি একটি দ্বি-পদক্ষেপ সহজ প্রক্রিয়া।
ধাপ 1
আপনার কীবোর্ড ব্যবহার করুন এবং টিপুন Ctrl + শো উইন্ডোজ একই সময়ে কী। আপনার পর্দায় যা কিছু থাকবে তা সংরক্ষিত হয়ে যাবে।

ধাপ ২
যত তাড়াতাড়ি আপনি কী টিপবেন, আপনি আপনার স্ক্রিনে একটি বিজ্ঞপ্তি পাবেন যা আপনার স্ক্রিনশট দেখায়। এটি 10 সেকেন্ডের জন্য স্ক্রিনে থাকে। আপনি এটি সরাসরি দেখতে এটি ক্লিক করতে পারেন.

2. আপনার স্ক্রীনের একটি অংশের স্ক্রিনশট
এটাও সহজ।
ধাপ 1
আপনার কীবোর্ড ব্যবহার করুন এবং টিপুন Ctrl + Shift + শো উইন্ডোজ একই সময়ে কী। আপনার পর্দায় যা কিছু থাকবে তা সংরক্ষিত হয়ে যাবে।

ধাপ ২
বিকল্পভাবে, আপনিও ব্যবহার করতে পারেন Ctrl + Alt + শো উইন্ডোজ আপনার প্রয়োজনীয় পর্দার অংশ ক্যাপচার করতে একসাথে কীগুলি।
3. স্ক্রিন ক্যাপচার টুল ব্যবহার করুন
টুলটি কৌশলটিও করতে পারে। এটি একটি অন্তর্নির্মিত টুল যা ইতিমধ্যেই Chromebook-এ রয়েছে। এটি কীভাবে ব্যবহার করবেন তা এখানে।
ধাপ 1
তাকটিতে ক্লিক করুন এবং দ্রুত সেটিংস প্যানেলে যান।

ধাপ ২
পুরো স্থানটি প্রসারিত করতে তীরটি আঘাত করুন যদি এটি ইতিমধ্যে না থাকে।

ধাপ 3
সেখানে আপনি Screen Capture আইকন দেখতে পাবেন।

ধাপ 4
আপনি স্ক্রীন ডাম্প নেওয়ার সময় ক্যামেরা হাইলাইট করা হয়েছে তা নিশ্চিত করুন।

ধাপ 5
উপলব্ধ পদ্ধতিগুলি থেকে যেমন ফুল স্ক্রীন, উইন্ডো এবং আংশিক স্ক্রীন; আপনি যেতে চান এক চয়ন করুন. প্রতিটি পদ্ধতির একটি ভিন্ন ফাংশন আছে এবং নামগুলি নিজেদের জন্য কথা বলে।

আমার স্ক্রিনশট কোথায়?
আশ্চর্যজনকভাবে, Chromebook যেভাবে স্ক্রিনশটগুলি সংরক্ষণ করে তা আপনি কীভাবে সেগুলি খুঁজে পেতে অভ্যস্ত তার থেকে আলাদা৷
এগুলি ডাউনলোড ফোল্ডারে সংরক্ষণ করা হয়েছে এবং ডিফল্ট অবস্থান পরিবর্তন করা সম্ভব নয়৷
ডাউনলোডগুলি অ্যাক্সেস করতে এবং আপনার স্ক্রিনশটগুলি পরীক্ষা করতে, অ্যাপ লঞ্চারে যান৷ ফাইল অ্যাপে ক্লিক করুন।

ডাউনলোডগুলি টিপুন এবং তারপরে আপনি স্ক্রিনের ডানদিকে সমস্ত স্ক্রিনশট দেখতে পাবেন।

এই সহায়ক ছিল আশা করি. স্ক্রিনশট নিয়ে যাও, তুমি!