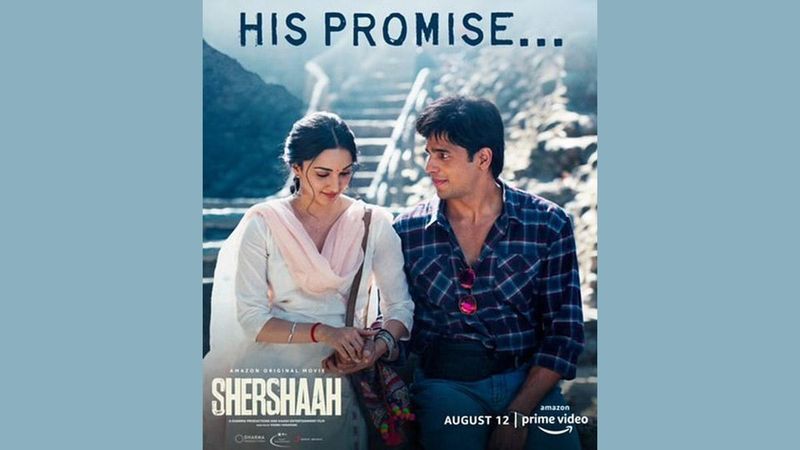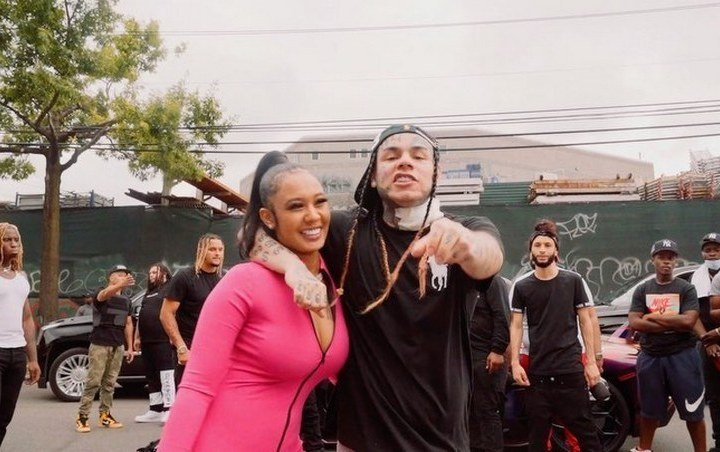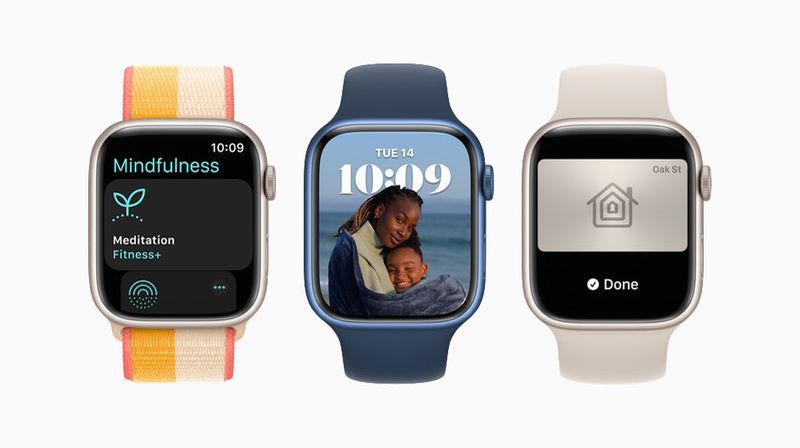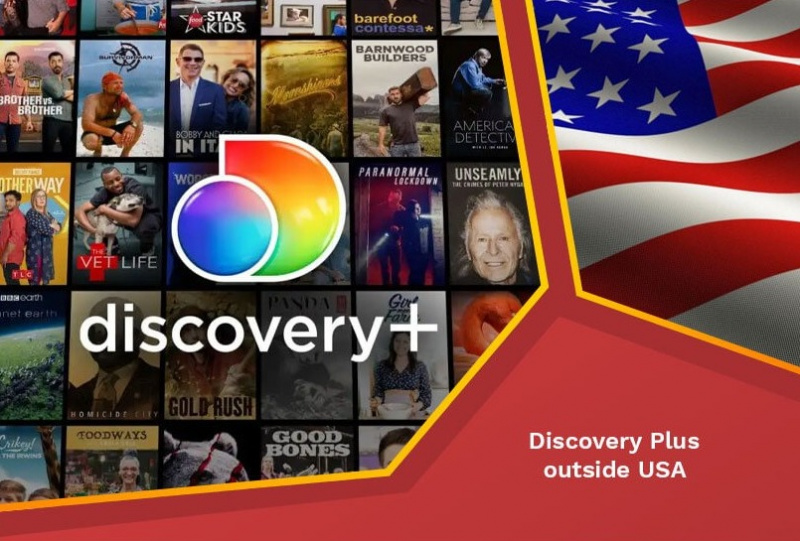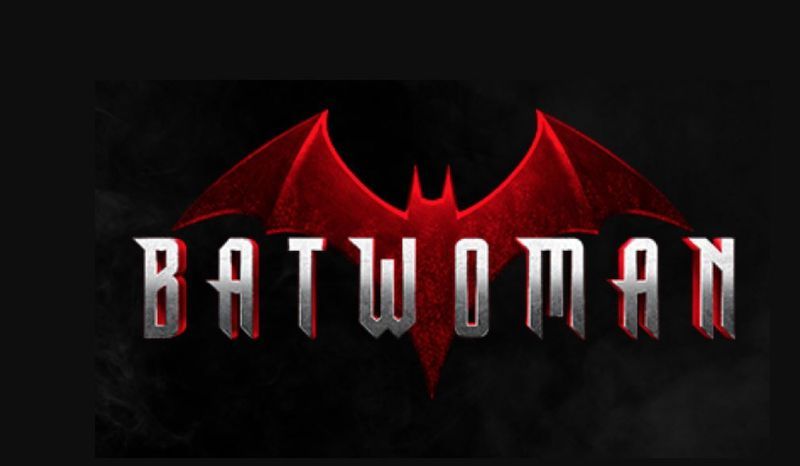আপনি যখন 1000 ডলারের বেশি মূল্যের একটি ল্যাপটপ কিনছেন তখন একটি ফ্লিকারিং স্ক্রিন হল শেষ জিনিস যা আপনি আশা করেন৷ অ্যাপল ল্যাপটপের অন্যতম বিক্রেতা। এর ল্যাপটপগুলোকে বলা হয় ম্যাকবুক। এটির বিভিন্ন রূপ রয়েছে যেমন ম্যাকবুক এয়ার, ম্যাকবুক প্রো ইত্যাদি। এই ল্যাপটপের পারফরম্যান্স 1.4k ডলারের বেশি দামের যেকোনো হাই-টেক উইন্ডোজ ল্যাপটপের সমান। 
সম্প্রতি, অনেক ম্যাকবুক প্রো ব্যবহারকারী স্ক্রিন ফ্লিকারিং সমস্যা সম্পর্কে অভিযোগ করেছেন। এই সমস্যাটি আপনার ধারণার চেয়ে বেশি প্রচলিত। এটা সবসময় ঘটতে পারে – আপনি শুধু আপনার Mac এ বসে থাকবেন এবং হঠাৎ করেই আপনার স্ক্রীনটি বহুবর্ণের রেখায় ভরে যাবে, আপনি যা দেখছেন তা বিকৃত করে দিচ্ছে। এটি কয়েক সেকেন্ড পরে চলে যেতে পারে, তারপরে ফিরে আসতে পারে, তবে এটি আপনাকে কিছু করতেও অক্ষম করতে পারে।
এই নিবন্ধে, আমরা ম্যাকবুক প্রো স্ক্রিন ফ্লিকারিং সমস্যা সমাধানের জন্য বেশ কয়েকটি পদ্ধতি সংকলন করেছি।
কেন আপনার ম্যাকবুক প্রো স্ক্রীন ফ্লিকারিং?
স্ক্রিন ফ্লিকারের এই সমস্যার জন্য কোন নিশ্চিত সংক্ষিপ্ত কারণ নেই। তবে কিছু অনুমানিত কারণ রয়েছে যা এই সমস্যার জন্য দায়ী হতে পারে। আসুন তাদের কিছু উল্লেখ করা যাক।
- অস্থির সিস্টেম আপডেট
- সফ্টওয়্যার বা হার্ডওয়্যার সমস্যা
- CUDA চালকদের অনুপস্থিতি
- ভুলবশত আপনার ম্যাকবুক প্রো বাদ দেওয়া হয়েছে
- আপনার ডিভাইসের জন্য সঠিক ভোল্টেজ পাচ্ছেন না
কিভাবে ম্যাকবুক প্রো স্ক্রীন ফ্লিকারিং সমস্যা সমাধান করবেন?
যেহেতু এই সমস্যার কোনো নির্দিষ্ট কারণ নেই, তাই এর কোনো সুনির্দিষ্ট সমাধান নেই। একাধিক সমাধান চেষ্টা করা যেতে পারে. ব্যবহারকারীকে প্রদত্ত পদ্ধতিগুলি একে একে চেষ্টা করতে হবে এবং দেখতে হবে যে তার জন্য কিছু কাজ করে কিনা। ম্যাকবুক প্রো স্ক্রিন ফ্লিকারিং সমস্যা সমাধানের পদ্ধতিগুলি নীচে দেওয়া হল।
1. আপনার Macbook পুনরায় আরম্ভ করুন
মনে রাখবেন যে ম্যাকবুক সম্পর্কিত আপনার 80% সমস্যা আপনার সিস্টেম পুনরায় চালু করার মাধ্যমে সমাধান করা যেতে পারে। আপনার ম্যাক পুনরায় লোড করার সাথে সাথে, এতে থাকা প্রতিটি হার্ডওয়্যার পুনরায় সংযোগ করা হয়েছে এবং কিছু অসঙ্গতিগুলি কেবল দূরে যেতে পারে। আপনার Macbook পুনরায় চালু করতে, নীচের পদক্ষেপগুলি অনুসরণ করুন৷
- আপনার স্ক্রিনের উপরের বাম কোণে, অ্যাপল লোগোতে ক্লিক করুন।
- মেনুতে, রিস্টার্ট এ ক্লিক করুন।

- আপনি রিস্টার্ট করার সময় আপনার বর্তমান খোলা উইন্ডোগুলি পুনরায় খুলতে চাইলে চেকবক্সে পুনরায় চালু করার জন্য উইন্ডোজ পুনরায় খুলতে ক্লিক করুন। অন্যথায়, রিস্টার্ট টিপে আপনার ম্যাক রিস্টার্ট করুন।
2. এনার্জি সেভার সেটিংস পরিবর্তন করুন
আপনি যখন MacBook Pro ব্যবহার করছেন, তখন MacBook স্ক্রীনের ফ্ল্যাশিং প্রায়শই একটি অনুপযুক্ত শক্তি সঞ্চয়কারী কার্যকারিতার ফলে হয়। আপনি এনার্জি সেভার স্বয়ংক্রিয় গ্রাফিক্স চালু করলে, আপনার ম্যাক ব্যবহারের উপর নির্ভর করে 2টি চিপের মধ্যে স্যুইচ করে।
সিস্টেম হাল্কা-ওজন ক্রিয়াকলাপের জন্য একটি ইন্টেল-ইন্টিগ্রেটেড গ্রাফিক্স কার্ড নির্বাচন করবে যখন ডেডিকেটেড গ্রাফিক্স কার্ড ভারীগুলি পরিচালনা করে। একটি স্বয়ংক্রিয় শক্তি সঞ্চয়কারী নিষ্ক্রিয় করতে, নীচের পদক্ষেপগুলি অনুসরণ করুন৷
- আপনার স্ক্রিনের উপরের বাম কোণে, অ্যাপল লোগোতে ক্লিক করুন।
- System Preferences-এ ক্লিক করুন
- এনার্জি সেভার ট্যাবে, স্বয়ংক্রিয় গ্রাফিক্স স্যুইচিং বিকল্পগুলি বন্ধ করুন।

3. আপনার অপারেটিং সিস্টেম আপডেট করুন
ম্যাকওএস-এ নতুন সিস্টেম আপগ্রেডগুলি প্রধান বাগ ফিক্স এবং বৈশিষ্ট্য আপডেটগুলি পর্যায়ক্রমে Apple দ্বারা প্রকাশিত হয়। আপনি যদি আপনার MacBook আপডেট না করে থাকেন, তাহলে ম্যাক স্ক্রীনে এই ধরনের ত্রুটিগুলি সমাধান করতে আপনার ডিভাইসে উপলব্ধ যে কোনো macOS আপডেটগুলি পরীক্ষা করে প্রয়োগ করা উচিত৷
যদিও এটি প্রয়োজনীয় নয় কিন্তু, আপগ্রেড শুরু করার আগে আপনার ম্যাকের ব্যাক আপ করার চেষ্টা করুন। বড় সিস্টেম আপগ্রেড সফলভাবে ইনস্টল না হলে আপনি আপনার টাইম মেশিন ব্যাকআপ ব্যবহার করে macOS এর আগের সংস্করণে ডাউনগ্রেড করতে পারেন। আপনার অপারেটিং সিস্টেমে কোনো আপডেট মুলতুবি আছে কিনা তা পরীক্ষা করতে নীচের পদক্ষেপগুলি অনুসরণ করুন৷
- আপনার স্ক্রিনের উপরের বাম কোণে, অ্যাপল লোগোতে ক্লিক করুন।
- System Preferences-এ ক্লিক করুন

- সিস্টেম পছন্দ মেনু থেকে সফ্টওয়্যার আপডেট বিকল্পটি নির্বাচন করুন।
- MacOS স্বয়ংক্রিয়ভাবে আপডেটের জন্য অনুসন্ধান শুরু করে। আপডেটটি ডাউনলোড এবং ইনস্টল করা শুরু করতে, এখনই আপডেট করুন ক্লিক করুন। এটি শেষ হতে একটু সময় লাগতে পারে।

- আপডেট শেষ হলে, আপনার ম্যাক পুনরায় চালু করুন। আপনার ডিভাইস পুনরায় চালু করা ইনস্টলেশন প্রক্রিয়া সম্পূর্ণ করবে।
4. ট্রু টোন ডিসপ্লে অক্ষম করুন
MacBook 2018 অ্যাপলের জমকালো রিয়েল-টোন স্ক্রিন আইফোন থেকে ম্যাক পর্যন্ত নিয়ে এসেছে। ট্রু টোন প্রযুক্তি আপনার ডিসপ্লের রঙকে আরও স্বাভাবিক করে তোলে। কিন্তু রঙ ব্যবস্থাপনা মাঝে মাঝে অবশ্যই বন্ধ হয়ে যায়।
ট্রু টোন দেখতে সুন্দর এবং মনোরম, তবে এটি চলমান জিপিইউ অংশগ্রহণেরও দাবি রাখে এবং এটি একটি চকচকে স্ক্রিন তৈরি করতে পারে। ট্রু টোন ডিসপ্লে নিষ্ক্রিয় করতে নীচের পদক্ষেপগুলি অনুসরণ করুন৷
- আপনার স্ক্রিনের উপরের বাম কোণে, অ্যাপল লোগোতে ক্লিক করুন।
- System Preferences-এ ক্লিক করুন
- ডিসপ্লে বিভাগে, শুধু ট্রু টোন ডিসপ্লে বন্ধ করুন।

5. নিরাপদ মোডে প্রবেশ করুন৷
macOS-এ, সেফ মোড অসংখ্য পরিষেবা বন্ধ করে দেয় এবং সেগুলিকে কম-কী মোডে রাখে। এটি স্ক্রিন প্যারামিটারের উপরও প্রভাব ফেলে। আপনার স্ক্রিনের রঙ স্থিতিশীল হয়েছে কিনা তা পরীক্ষা করতে, নিরাপদ মোডে প্রবেশ করার চেষ্টা করুন।
- আপনার MacBook Pro বন্ধ করুন।
- শিফট কী চেপে ধরে পাওয়ার বোতামটি চালু করুন।
- লগইন স্ক্রীন প্রদর্শিত না হওয়া পর্যন্ত শিফট কী টিপতে হবে।
- এখন আপনি নিরাপদ মোডে প্রবেশ করেছেন। আপনার সমস্যা থেকে যায় কিনা চেক করুন.
এই হল প্রধান পদ্ধতি যার মাধ্যমে আপনি ম্যাকবুক প্রো স্ক্রীন ফ্লিকারিং এর সমস্যা সমাধান করতে পারেন। যদি উপরের পদ্ধতিগুলির মধ্যে কোনওটি আপনার জন্য কাজ না করে, তবে কিছু হার্ডওয়্যার ডিফল্ট হওয়ার একটি উচ্চ সম্ভাবনা রয়েছে। অবিলম্বে আপনার ডিভাইসটি নিকটতম পরিষেবা কেন্দ্রে নিয়ে যান।